Running an Existing Seven Bridges Tool
This guide is intended for users of all levels who wish to run an existing tool or workflow. If you are unable to complete the steps after reviewing the troubleshooting section, reach out to the tool/workflow author or customer.support@contextualize.us.com.
While comprehensive instructions are available through the Seven Bridges Knowledge Center, the following instructions are a condensed version highly specific to Contextualize and Contextualize customers.
PREREQUISITES
Seven Bridges username and password.
Access to your desired Division, Project, and tool or workflow.
Note: To obtain either of the above, reach out to your site lead or customer.support@contextualize.us.com.
OVERVIEW
The Seven Bridges platform divides work into projects, apps, and tasks. Projects act like folders that organize related activities by isolating apps, files, and other resources related to that activity. Each app represents a unit of work; work that could be simple, like a simple command line tool that parses a file, or complex, such as a workflow that combines the functionality of many simpler tools. A task is created whenever an app is run and contains references to the app that was used, the user that ran the app, the details of the run, and any associated output.
STEP-BY-STEP INSTRUCTIONS
Navigate to desired tool.
Log in to Seven Bridges (https://igor.sbgenomics.com).
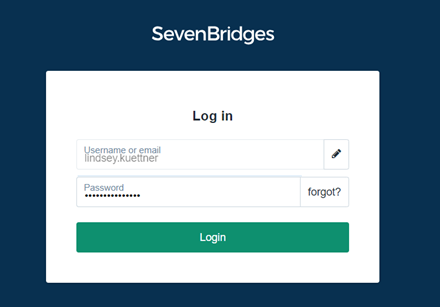
Once you are logged in, navigate to the appropriate division from the menu icon in the top left corner. (Note: You may not see this icon if you are part of only one Division.)
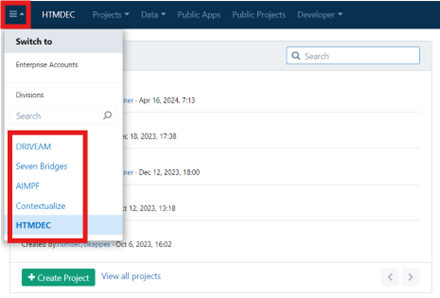
Navigate to your desired project by selecting “Projects” and your project name.
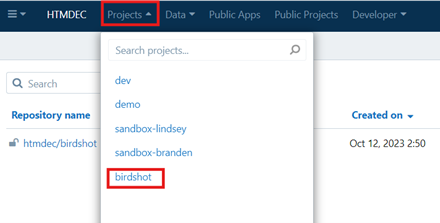
Once in your desired project, select “Apps”. This will show you a list of the available tools and workflows in this project.

Running an App
Select the green “Run” button on the right of the screen, in line with the App you wish to run.
Run button directly from “Apps” screen:
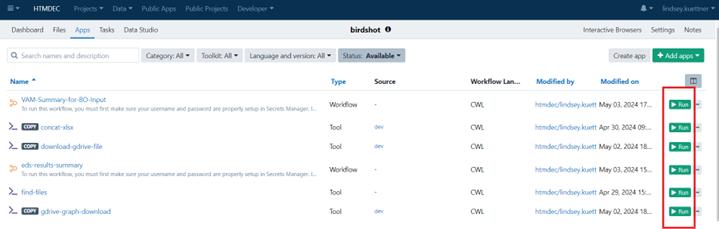
Run button from a specific App (tool or workflow) homepage:

Note: The orange circles denote a workflow, which is a series of tools strung together into an easy, user-friendly format. The purple arrow and underscore icons indicate one command line tool that has also been formatted into an easy-to-use format. Underneath the App title may be a brief description of the tool if the user has chosen to add one. If you wish to see more information, you can select the title to enter that App’s homepage. From an App’s homepage, there is also a run button that will take you to the screenshots in step 2.
Under “Inputs” and “App Settings” enter any necessary information. You may again refer to the “Storing and Using Secrets in Seven Bridges” document if your tool uses Secrets. In the example below, no direct Input was required, only Secrets, which fall under “App Settings”.
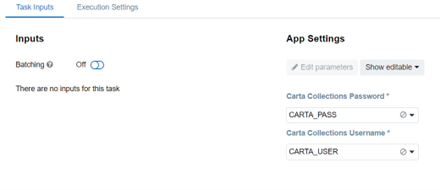
Select “Run” in the top right corner.
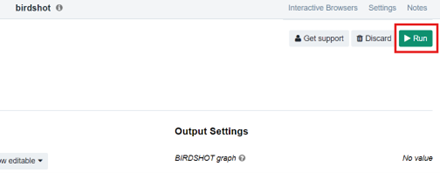
Rerunning an App
You may wish to rerun an App with the same or nearly the same settings as a previous run (a.k.a. Task). In this case:
Select the Tasks tab in the Project header bar.
Scroll through the list of Tasks until you find the Task you wish to rerun; select that task.
You will have the option of changing the input or any parameter, but these values will all be pre-populated with the values used in the last run.
TROUBLESHOOTING
No access to Seven Bridges (i.e., cannot login).
Confirm that you are entering your correct username and password and use the “forgot?” feature if necessary. If you still cannot access Seven Bridges, or do not have an account, please contact your site representative or customer.support@contextualize.us.com.
Division or Project not visible.
If you cannot see a desired Division, contact the Division owner. Divisions are the larger organization or funding sources so this will likely be your site representative or customer.support@contextualize.us.com.
If you cannot see a desired project, you must contact the person who created the project to grant you access.
If you need to create a project, select the green “+ Create a project” button to create your project.
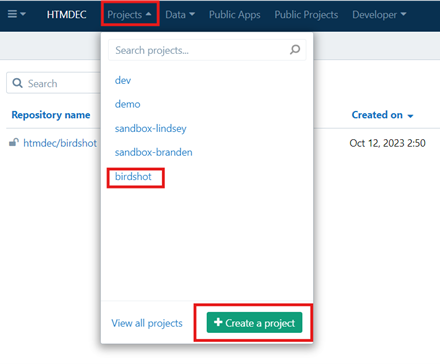
If someone created a project that you would like access to, the project owner needs to login to Seven Bridges using their own credentials, navigate to the project, and select “Manage members” to invite you to the project.
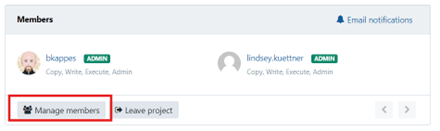
Tool or Workflow fails
This guide is intended for running apps that you did not develop yourself. If a task fails, you will likely need to reach out to the author of the tool or project owner. You are also welcome to reach out to customer.support@contextualize.us.com and we will help direct to a knowledgeable contact or review the error codes.
Before reaching out to Contextualize or the author, there are some steps you can take. First, confirm your input parameters, including your secrets, are valid. Review “Storing and Using Secrets in Seven Bridges” document to confirm your Secrets’ settings. While more rare, some tools depend on resources that live outside Seven Bridges and you may not have the necessary permissions to access that external resource. Check with the App author.
Next, rerun the app. Some tools are computationally heavy and have API or server issues that are resolved after rerunning an app. If these options do not work, please reach out to your site representative, the tool author, or Contextualize.